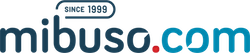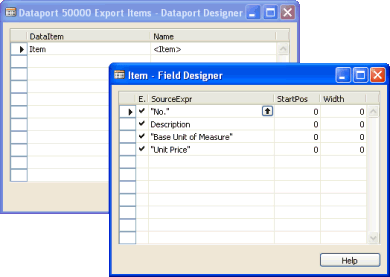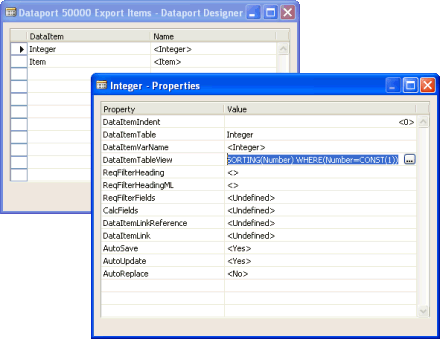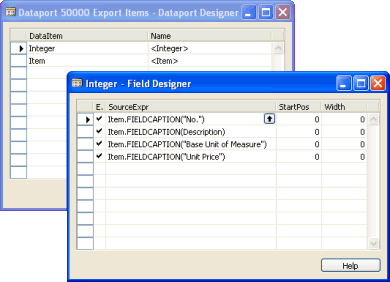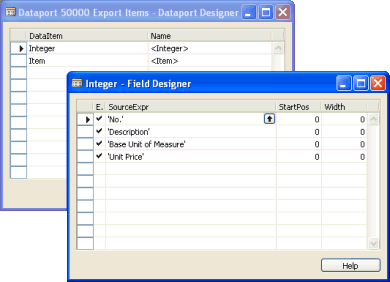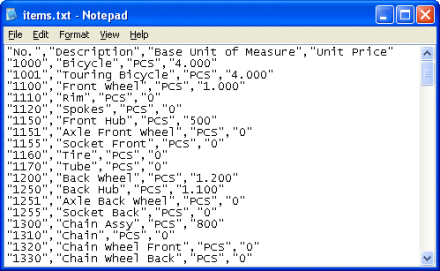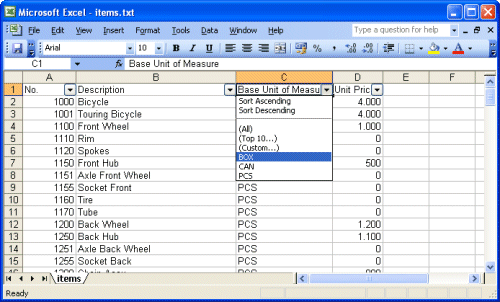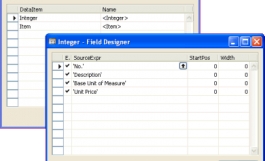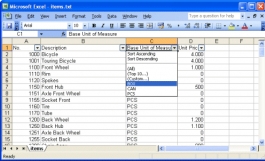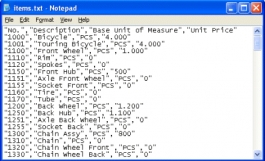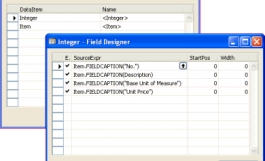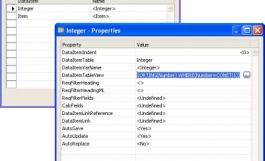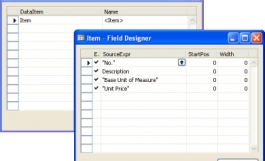How tos
How To export column headings in a dataport?
- Author
- Luc Van Dyck
- Date
- 02/09/2004
- Size
- 2,96 KB
- Downloads
-
3007
Detailed statistics
- Downloads today 1
- 30 day downloads 15
- Total downloads 3007
- Overall download rank #239 / 2082
- Today page views 1
- 30 days page views 14
- Total views 20187
- Rating