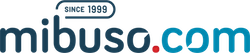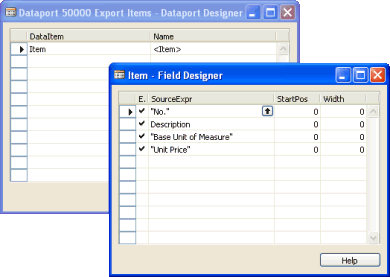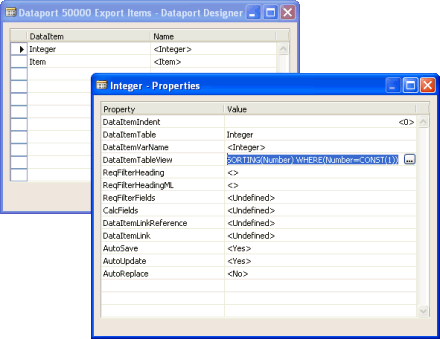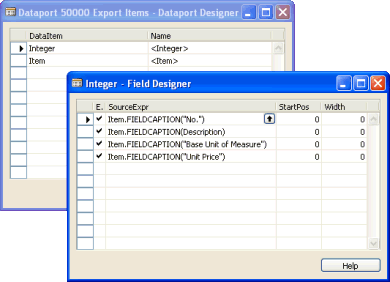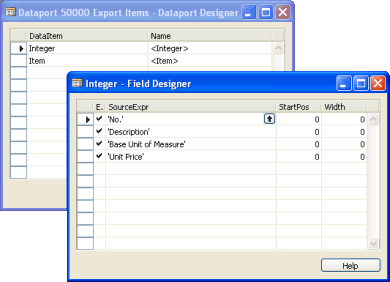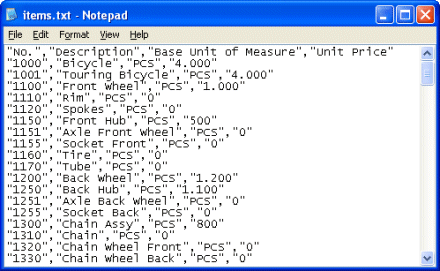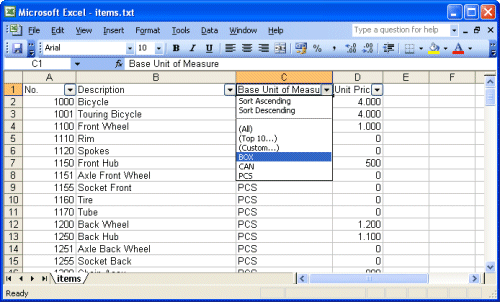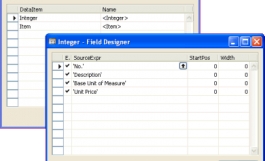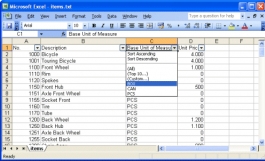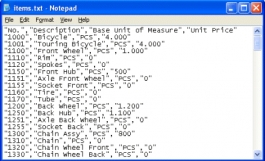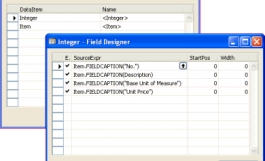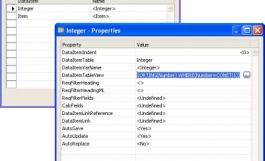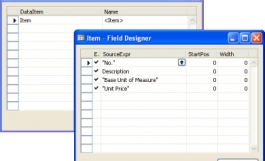How tos
How To export column headings in a dataport?
- Author
- Luc Van Dyck
- Date
- 02/09/2004
- Size
- 2,96 KB
- Downloads
-
3315
Detailed statistics
- Downloads today 1
- 30 day downloads 22
- Total downloads 3315
- Overall download rank #226 / 2084
- Today page views 0
- 30 days page views 9
- Total views 20417
- Rating